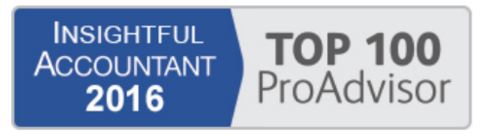When you charge and collect tax on sales, you will remit 60% and keep 40% of the amount collected. And although you will only be claim ITCs on certain items (know the rules), you will be eligible for the PSB rebate, meaning you will receive a rebate for 50% of the GST or federal part of the HST paid on purchases.
HOW TO SET UP TAX RATES FOR MEALS & ENTERTAINMENT IN QBO
I'm in a GST only province, so I'm going to set this up with the 5% GST in mind. You can easily modify this to work in different provinces by adjusting the percentages. Here’s how to set this up. We’re going to add two new tax rates, then a new tax group.
HOW TO SET UP TAX RATES FOR A CHARITY IN QBO TO SPLIT THE GST/HST ON SALES 60/40%
When you charge and collect tax on sales, you will remit 60% and keep 40% of the amount collected. And although you will only be claim ITCs on certain items (know the rules), you will be eligible for the PSB rebate, meaning you will receive a rebate for 50% of the GST or federal part of the HST paid on purchases.
How to change product and service prices in QBO
I recently increased my prices. Right now, I have to remember to change them every time I create an invoice. Is there a way to make the new prices stick?
CRA info for businesses and individuals affected by the Fort McMurray and north-east fires
The CRA has issued a news release for those people affected by the recent fires in Alberta. I called the CRA this afternoon to get a bit more information for one of my customers who has lost her home in Fort McMurray. I found out that the CRA has set up a Fort McMurray help… Continue reading CRA info for businesses and individuals affected by the Fort McMurray and north-east fires
Vote For the Top 100 ProAdvisors of 2016
Customers, friends, and fellow bookkeepers, it's that time again! I need your vote to become an Insightful Accountant Top 100 ProAdvisor for 2016. It's one vote per person, and filling out the entire survey is optional. What's required is your first name, last name, email, and a check-mark next to my name (alphabetical by last name,… Continue reading Vote For the Top 100 ProAdvisors of 2016
How do I enter the Small Business Job Credit refund into QuickBooks or QBO?
This week, I've been noticing that the Job Credits for Small Business have been appearing in many of my customers' CRA online accounts. I haven't seen any refund cheques or deposits yet, but those should be starting to roll in soon. You might remember the Hiring Credit for Small Business (HCSB) that was around for… Continue reading How do I enter the Small Business Job Credit refund into QuickBooks or QBO?
Holiday bonus? What you must know if you’re issuing bonus cheques using QBO Payroll.
THE PROBLEM: I wrote a bonus paycheque using QBO Payroll and the calculations are wrong. A NOTE: Intuit payroll engineers are aware of this issue and are working on a resolution. THE SCENARIO: It’s December, a time for staff parties, office treats, and hopefully… bonuses! Today I sat down to issue one such paycheque in… Continue reading Holiday bonus? What you must know if you’re issuing bonus cheques using QBO Payroll.
How the Print later feature works in QBO
How to batch print in QBO and how to get rid of invoices marked to be printed.